この記事では、パワーポイントからGoogleスライドへ乗り換えた時のメリットと、乗り換え後の注意点について解説していきます。
パワーポイントを使っている人は、今すぐGoogleスライドに乗り換えた方がいいです

タイトルの通りですが、パワーポイントよりもGoogleスライドの方が総合的に便利です。
まずはそう考える理由を説明します。
乗り換えのメリット
複数人で同時編集が可能
これが一番のメリットです。
複数人で分担して資料を作る時、Googleスライドを使うと作業時間を半分以下に短縮できます。
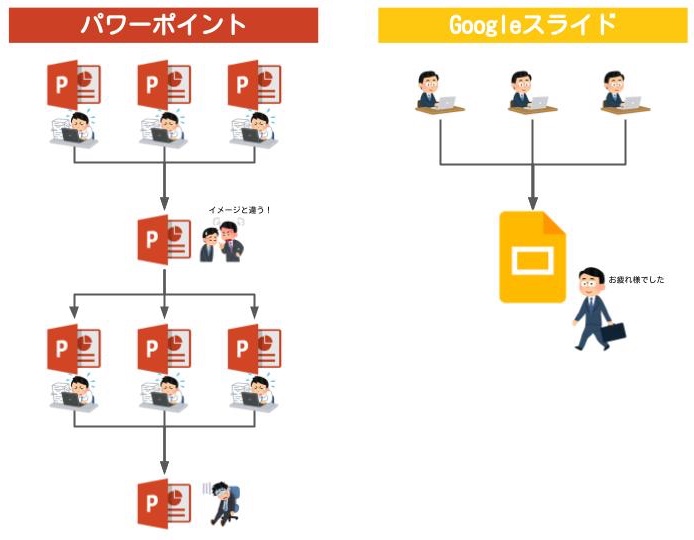
Googleスライドは、他の人の編集状況もリアルタイムで確認することができるため、デザインの不一致や担当者間の認識相違が起こりにくいです。
保存し忘れがない
Googleスライドで作成した資料は自動でクラウド上に保存されるので、パワーポイントのように「保存ボタン押し忘れて作った資料が無駄になった!」みたいな事故がないです。
過去のバージョンも自動で記録されているので、昨日の状態に戻すことも1クリックで可能ですし、誰がどこを修正したかという足跡も確認できます。
検索性にも優れているので、「あの資料どこだっけ?」ということもなくなります。
乗り換え後の注意点
パワーポイントを使っていた方なら、大きな混乱なくGoogleスライドを使えると思います。
細かい話になりますが、僕の経験から乗り換え後にわかりづらかった点について解説します。
日本語のフォントが少ない
初期状態だと滅茶苦茶少なく見えますが、以下の手順で増やせます。
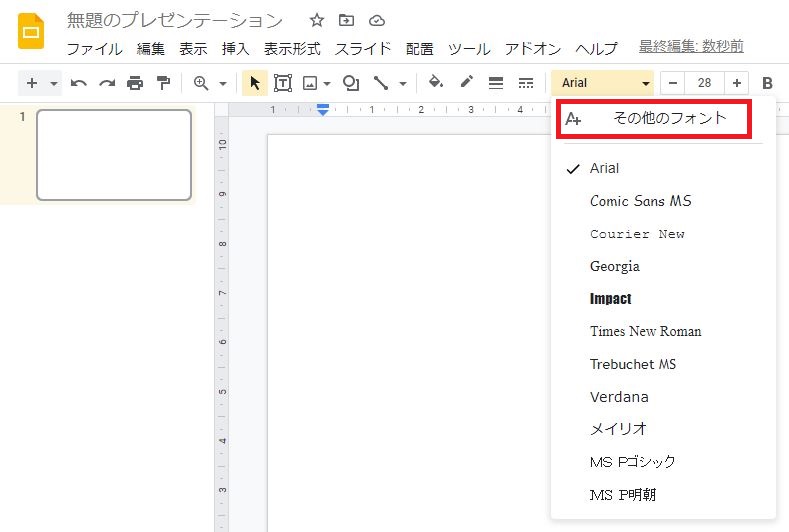
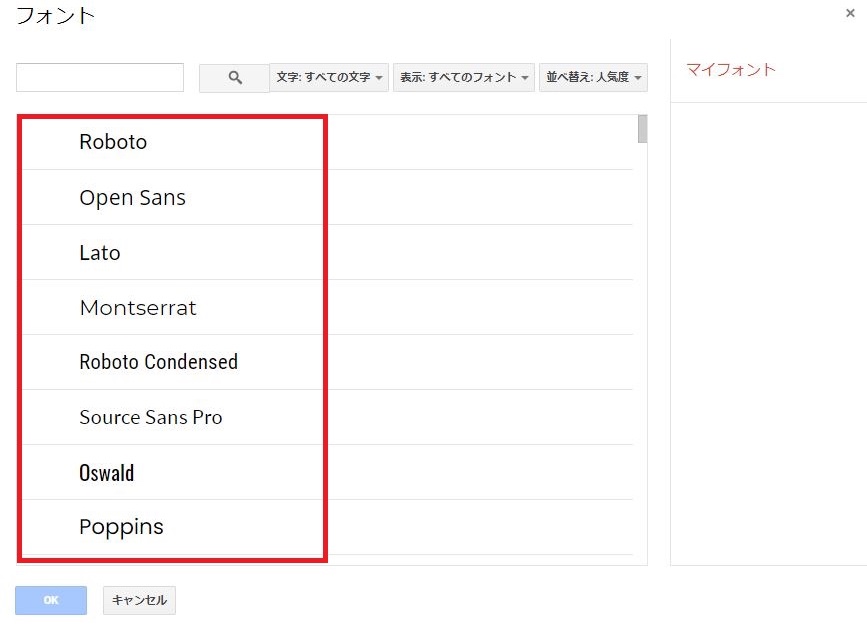
フォントのサンプルはこちらを参照してください。
ショートカットキーが微妙に違う
CtrlとShiftが一部入れ替わっていたりします。
たとえばオブジェクトの位置調整
- パワーポイント:Ctrl+矢印
- Googleスライド:Shift+矢印
他にも微妙に違うものがあるかもです。
Googleドライブのショートカットキーはこちらを参照してください。
取り消し線
個人的に取り消し線の場所がわかりにくかったのでメモ。
表示形式>テキストの中にあります。

オブジェクトのサイズ調整
デフォルトで「テキストに合わせて図形のサイズを変更」になっています。
少しめんどくさいですが、「自動調整しない」に変更した方が作業しやすいことが多いです。
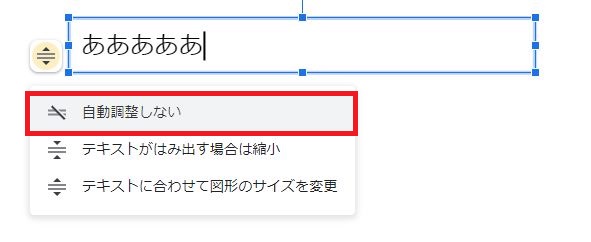
オブジェクトの選択方法
以下のようにオブジェクトを範囲選択した時、
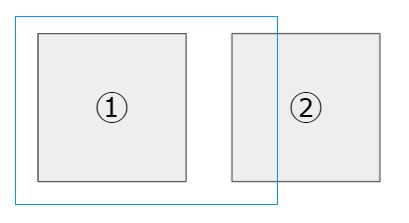
パワーポイントの場合、①のオブジェクトしか選択されませんでした。(範囲内にオブジェクト全体が入っていないと選択されない)
これがGoogleスライドの場合、①②両方のオブジェクトが選択されます。(範囲内にオブジェクトの一部でも入っていれば選択される)
最初は戸惑いますが、慣れるとGoogleスライドの仕様の方が便利です。
まとめ

Googleスライドへ乗り換えることで、作業効率が劇的に向上する可能性があります。
パワーポイントを使っている人は、Googleスライドへの乗り換えを推奨します。
